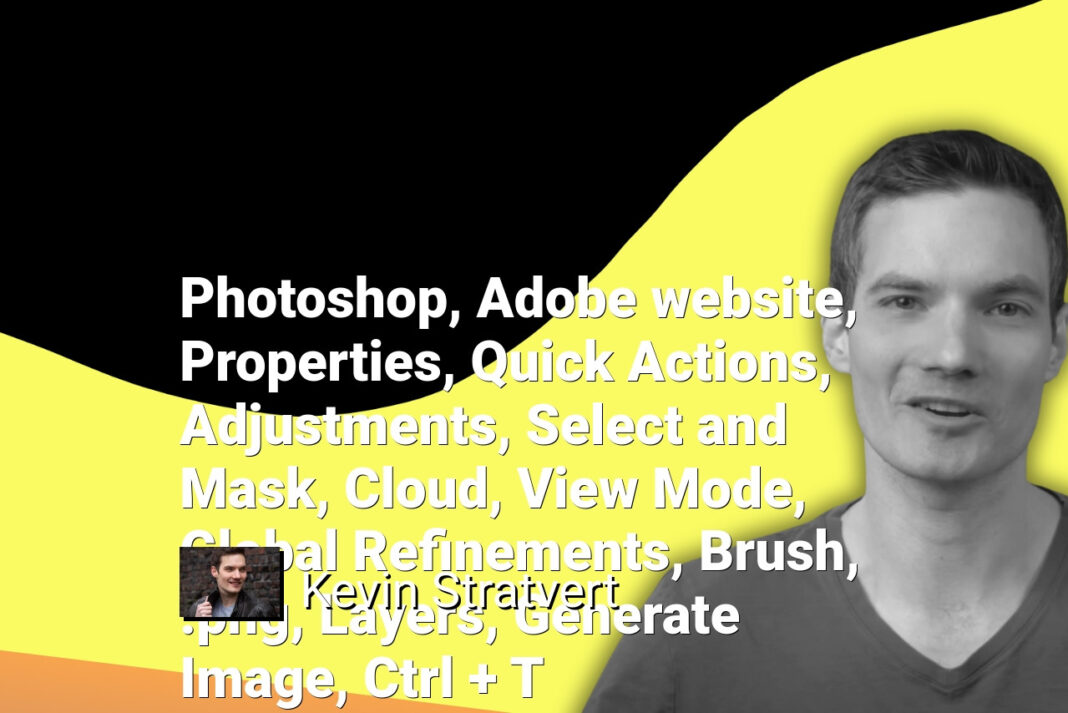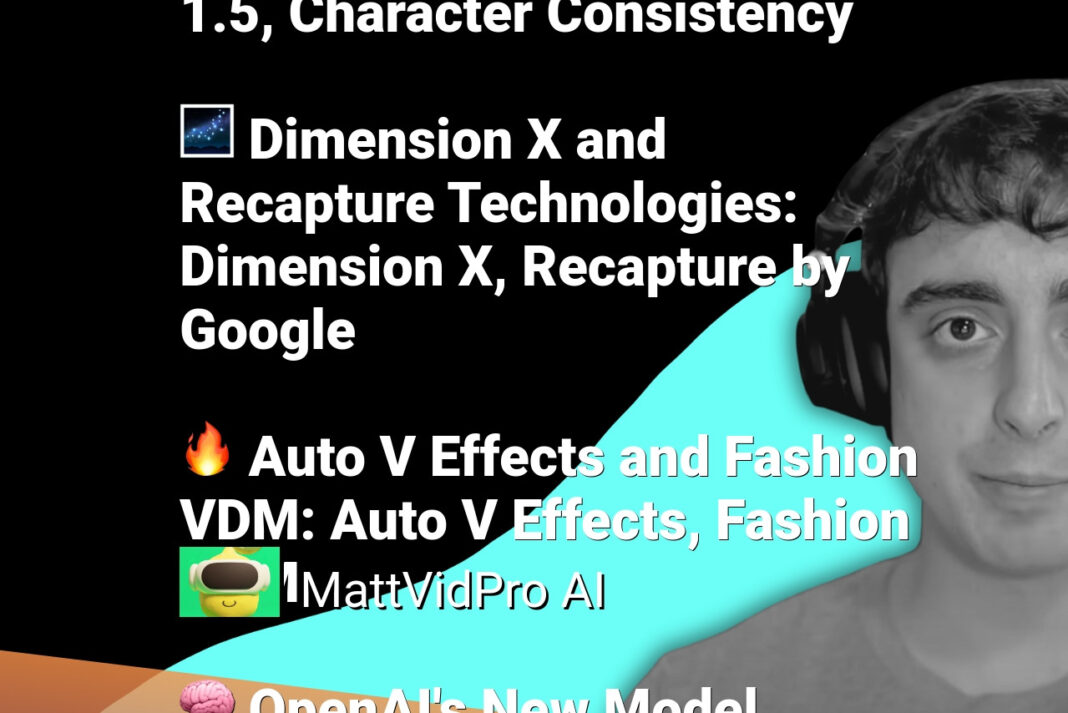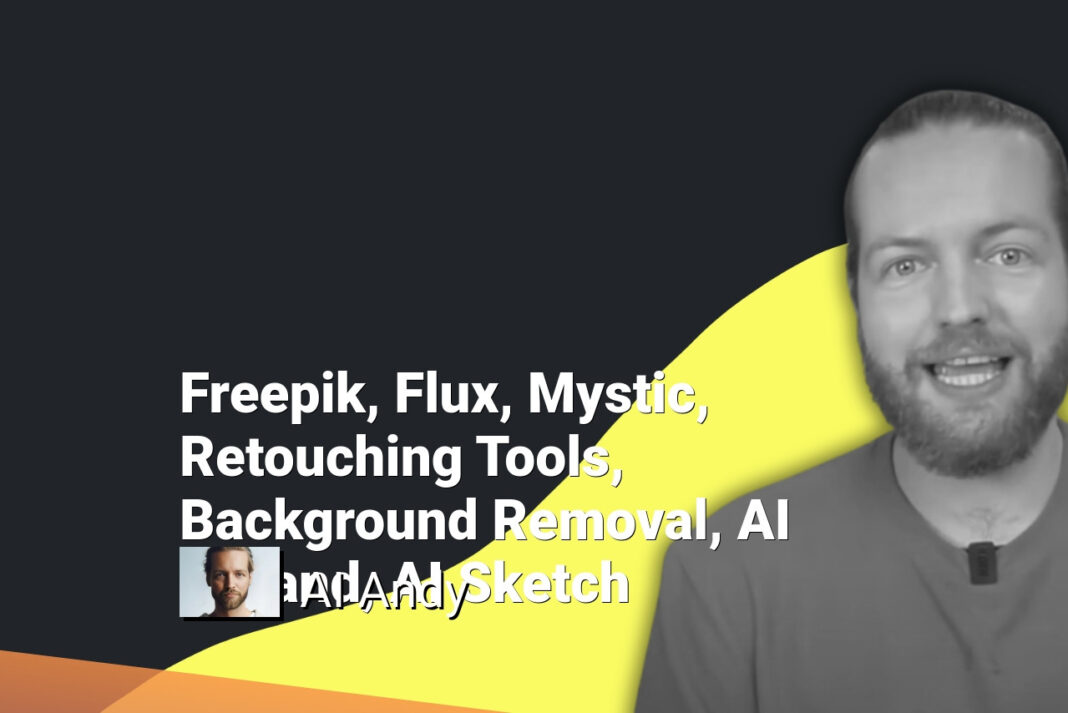שורה תחתונה:
פתיחת פוטושופ
פתיחת פוטושופ והכנת התמונה לעריכה
כדי להתחיל בעריכת התמונה בפוטושופ, עלינו תחילה להפעיל את התוכנה על המחשב שלנו. אם אין לנו את פוטושופ מותקן, ניתן להורידו מאתר אדובי ולהתקין אותו. לאחר מכן, נפתח את התמונה שברצוננו לערוך.
שחרור רקע התמונה
הפעם הראשונה שנעשה זאת, נצטרך לשחרר את רקע התמונה. זאת על ידי ניווט אל לוח השכבות (Layers panel) ושחרור שכבת הרקע (Background layer). לאחר מכן, נוכל להתחיל בעריכת התמונה.
שימוש בפעולות מהירות להסרת רקע
אחת הדרכים המהירות והפשוטות להסרת רקע התמונה היא באמצעות האפשרות "הסרת רקע" (Remove Background) בתפריט "פעולות מהירות" (Quick Actions). זו שיטה יעילה, אך ישנן גם שיטות נוספות להשגת אותה התוצאה.
לאחר הסרת הרקע, נוכל להתחיל בביצוע עריכות כלליות על התמונה. למשל, התאמת האיזון הצבעוני, החשיפה והבהירות באמצעות לשונית ההתאמות (Adjustments). כמו כן, ניתן להשתמש באפשרות "בחר ומסכה" (Select and Mask) לשיפור פרטים מדויקים בתמונה.
בנוסף, אם אנו מחוברים לאינטרנט, ניתן להשתמש באפשרות "ענן" (Cloud) לקבלת תוצאות משופרות בבחירת האובייקטים בתמונה.
כדי לשפר את קווי הקצה של האובייקטים, נוכל להשתמש במצב התצוגה (View Mode) ולכוונן את ההתאמות הכלליות (Global Refinements) לקבלת קווי קצה חלקים יותר ובליטה מתאימה.
לעיתים, נזדקק לעבודה מדויקת יותר על קווי השיער באמצעות כלי המברשת (Brush tool). כאן, חשוב להתקרב לתמונה ולכוונן את גודל המברשת בהתאם לצורך.
לאחר סיום העריכה, נשמור את התמונה בפורמט .png כדי לשמור על השקיפות.
הסרת הרקע
הסרת הרקע
הסרת הרקע מתמונה היא אחד השלבים החשובים בעריכת תמונות בפוטושופ. הדבר מאפשר לנו להפריד את הנושא המרכזי מהרקע, ובכך להתמקד בעריכה ושיפור הנושא עצמו. ישנן מספר שיטות להסרת הרקע, כאשר כל שיטה מתאימה למצבים שונים ומספקת תוצאות שונות.
אחת השיטות המהירות והפשוטות היא באמצעות האפשרות "הסרת רקע" (Remove Background) בתפריט "פעולות מהירות" (Quick Actions). שיטה זו מספקת תוצאות די טובות במקרים פשוטים, אך לעיתים היא עשויה להשאיר שאריות של רקע או לא להפריד את הנושא בצורה מושלמת.
במקרים מורכבים יותר, נוכל להשתמש באפשרות "בחר ומסכה" (Select and Mask) אשר מאפשרת לנו לבחור ולהגדיר בצורה מדויקת את האזורים שברצוננו להפריד. כך נוכל להסיר את הרקע בצורה מדויקת יותר, גם במקרים של שיער, פרטים דקים או אזורים מורכבים אחרים.
במקרים מסוימים, אנו עשויים להיעזר באפשרות "ענן" (Cloud) של פוטושופ, אשר מנתחת את התמונה ומציעה בחירה אוטומטית של האובייקטים המרכזיים. אפשרות זו מספקת תוצאות משופרות במיוחד כאשר אנו מחוברים לאינטרנט.
לאחר הסרת הרקע, ניתן לעבור לשלבי העריכה הבאים, כגון התאמת האיזון הצבעוני, החשיפה והבהירות, או שיפור קווי הקצה של האובייקטים באמצעות כלי המברשת והכוונון של ההתאמות הכלליות.
בסיום העריכה, נשמור את התמונה בפורמט .png כדי לשמור על השקיפות של האובייקטים שהופרדו מהרקע המקורי.
הוספת רקע חדש
לאחר הסרת הרקע המקורי, אנו יכולים להוסיף רקע חדש לתמונה. ישנן מספר אפשרויות להוספת רקע חדש:
1. יצירת רקע בצבע אחיד באמצעות לשונית הצבעים (Color).
2. יצירת רקע בעזרת גרדיאנט (Gradient) או תבנית (Pattern).
3. פתיחת תמונה חדשה כרקע והעתקת האובייקטים המערוכים לתוכה.
4. שימוש באפשרות "יצירת תמונה" (Generate Image) המבוססת על בינה מלאכותית לייצור רקע חדש.
לאחר הוספת הרקע החדש, ניתן לבצע התאמות נוספות כדי להשיג את התוצאה הרצויה, כגון התאמת הצבעים והבהירות להשגת הרמוניה בין הנושא לרקע.
שיפור קווי הקצה
לאחר הסרת הרקע וההוספה של רקע חדש, חשוב לשפר את קווי הקצה של האובייקטים שהופרדו. זאת על מנת להשיג תוצאה מקצועית ואסתטית יותר.
ניתן להשתמש במצב התצוגה (View Mode) כדי להבחין בקווי הקצה בצורה ברורה יותר, למשל באמצעות מצב תצוגה בשחור-לבן. כך נוכל לזהות בקלות יתר את האזורים שזקוקים לשיפור.
בנוסף, ניתן להשתמש באפשרות "התאמות כלליות" (Global Refinements) כדי לכוונן את הבליטה והחלקות של קווי הקצה. זאת על מנת להשיג מראה מקצועי ואחיד יותר.
לעיתים, נזדקק לעבודה מדויקת יותר על קווי השיער או אזורים דקים אחרים באמצעות כלי המברשת (Brush tool). כאן, חשוב להתקרב לתמונה ולכוונן את גודל המברשת בהתאם לצורך.
בסיום התהליך, נשמור את התמונה בפורמט .png כדי לשמור על השקיפות של האובייקטים שהופרדו.
עריכות כלליות
עריכות כלליות
לאחר הסרת הרקע המקורי, ניתן להתחיל בביצוע עריכות כלליות על התמונה. אחת הדרכים המהירות והפשוטות להסרת רקע התמונה היא באמצעות האפשרות "הסרת רקע" (Remove Background) בתפריט "פעולות מהירות" (Quick Actions). זו שיטה יעילה, אך ישנן גם שיטות נוספות להשגת אותה התוצאה.
לאחר הסרת הרקע, נוכל להתאים את האיזון הצבעוני, החשיפה והבהירות באמצעות לשונית ההתאמות (Adjustments). כמו כן, ניתן להשתמש באפשרות "בחר ומסכה" (Select and Mask) לשיפור פרטים מדויקים בתמונה.
אם אנו מחוברים לאינטרנט, ניתן להשתמש באפשרות "ענן" (Cloud) לקבלת תוצאות משופרות בבחירת האובייקטים בתמונה. כדי לשפר את קווי הקצה של האובייקטים, נוכל להשתמש במצב התצוגה (View Mode) ולכוונן את ההתאמות הכלליות (Global Refinements) לקבלת קווי קצה חלקים יותר ובליטה מתאימה.
לעיתים, נזדקק לעבודה מדויקת יותר על קווי השיער באמצעות כלי המברשת (Brush tool). כאן, חשוב להתקרב לתמונה ולכוונן את גודל המברשת בהתאם לצורך. לאחר סיום העריכה, נשמור את התמונה בפורמט .png כדי לשמור על השקיפות.
הוספת רקע חדש
לאחר הסרת הרקע המקורי, אנו יכולים להוסיף רקע חדש לתמונה. ישנן מספר אפשרויות להוספת רקע חדש: יצירת רקע בצבע אחיד באמצעות לשונית הצבעים (Color), יצירת רקע בעזרת גרדיאנט (Gradient) או תבנית (Pattern), פתיחת תמונה חדשה כרקע והעתקת האובייקטים המערוכים לתוכה, או שימוש באפשרות "יצירת תמונה" (Generate Image) המבוססת על בינה מלאכותית לייצור רקע חדש.
לאחר הוספת הרקע החדש, ניתן לבצע התאמות נוספות כדי להשיג את התוצאה הרצויה, כגון התאמת הצבעים והבהירות להשגת הרמוניה בין הנושא לרקע.
שיפור קווי הקצה
לאחר הסרת הרקע וההוספה של רקע חדש, חשוב לשפר את קווי הקצה של האובייקטים שהופרדו. ניתן להשתמש במצב התצוגה (View Mode) כדי להבחין בקווי הקצה בצורה ברורה יותר, למשל באמצעות מצב תצוגה בשחור-לבן. כך נוכל לזהות בקלות יתר את האזורים שזקוקים לשיפור.
בנוסף, ניתן להשתמש באפשרות "התאמות כלליות" (Global Refinements) כדי לכוונן את הבליטה והחלקות של קווי הקצה. לעיתים, נזדקק לעבודה מדויקת יותר על קווי השיער או אזורים דקים אחרים באמצעות כלי המברשת (Brush tool). כאן, חשוב להתקרב לתמונה ולכוונן את גודל המברשת בהתאם לצורך.
בסיום התהליך, נשמור את התמונה בפורמט .png כדי לשמור על השקיפות של האובייקטים שהופרדו.
שימוש בענן
שימוש בענן
אם אנו מחוברים לאינטרנט, ניתן להשתמש באפשרות "ענן" (Cloud) של פוטושופ לקבלת תוצאות משופרות בבחירת האובייקטים בתמונה. אפשרות זו מנתחת את התמונה ומציעה בחירה אוטומטית של האובייקטים המרכזיים, מה שמספק תוצאות משופרות במיוחד כאשר אנו מחוברים לרשת.
השימוש באפשרות "ענן" מאפשר לנו להפריד את הנושא המרכזי מהרקע בצורה מדויקת יותר, גם במקרים של שיער, פרטים דקים או אזורים מורכבים אחרים. זאת בהשוואה לשיטות ידניות יותר, כמו "הסרת רקע" (Remove Background) או "בחר ומסכה" (Select and Mask).
לאחר השימוש באפשרות "ענן", ניתן להמשיך בעריכות הכלליות על התמונה, כגון התאמת האיזון הצבעוני, החשיפה והבהירות. כמו כן, ניתן לשפר את קווי הקצה של האובייקטים באמצעות כלי המברשת והכוונון של ההתאמות הכלליות.
בסיום העריכה, נשמור את התמונה בפורמט .png כדי לשמור על השקיפות של האובייקטים שהופרדו מהרקע המקורי. השימוש באפשרות "ענן" מהווה כלי עוצמתי בעריכת תמונות, המספק תוצאות משופרות בצורה אוטומטית.
הוספת רקע חדש
לאחר הסרת הרקע המקורי, אנו יכולים להוסיף רקע חדש לתמונה. ישנן מספר אפשרויות להוספת רקע חדש:
1. יצירת רקע בצבע אחיד באמצעות לשונית הצבעים (Color).
2. יצירת רקע בעזרת גרדיאנט (Gradient) או תבנית (Pattern).
3. פתיחת תמונה חדשה כרקע והעתקת האובייקטים המערוכים לתוכה.
4. שימוש באפשרות "יצירת תמונה" (Generate Image) המבוססת על בינה מלאכותית לייצור רקע חדש.
לאחר הוספת הרקע החדש, ניתן לבצע התאמות נוספות כדי להשיג את התוצאה הרצויה, כגון התאמת הצבעים והבהירות להשגת הרמוניה בין הנושא לרקע.
שיפור קווי הקצה
לאחר הסרת הרקע וההוספה של רקע חדש, חשוב לשפר את קווי הקצה של האובייקטים שהופרדו. ניתן להשתמש במצב התצוגה (View Mode) כדי להבחין בקווי הקצה בצורה ברורה יותר, למשל באמצעות מצב תצוגה בשחור-לבן. כך נוכל לזהות בקלות יתר את האזורים שזקוקים לשיפור.
בנוסף, ניתן להשתמש באפשרות "התאמות כלליות" (Global Refinements) כדי לכוונן את הבליטה והחלקות של קווי הקצה. לעיתים, נזדקק לעבודה מדויקת יותר על קווי השיער או אזורים דקים אחרים באמצעות כלי המברשת (Brush tool). כאן, חשוב להתקרב לתמונה ולכוונן את גודל המברשת בהתאם לצורך.
בסיום התהליך, נשמור את התמונה בפורמט .png כדי לשמור על השקיפות של האובייקטים שהופרדו.
שמירת התמונה
שמירת התמונה
לאחר סיום העריכה של התמונה בפוטושופ, השלב האחרון הוא שמירת התמונה. חשוב לשמור את התמונה בפורמט .png על מנת לשמור על השקיפות של האובייקטים שהופרדו מהרקע המקורי.
פורמט .png הוא פורמט גרפי המאפשר שמירה של שקיפות, כך שאזורים שאינם חלק מהאובייקטים המרכזיים יהיו שקופים. זה חשוב במקרים שבהם רצינו להפריד את הנושא המרכזי מהרקע המקורי, כדי שנוכל להוסיף רקע חדש בהמשך.
כדי לשמור את התמונה בפורמט .png, פשוט נלחץ על "קובץ" ואז על "שמור בשם" או "שמור". בתפריט הבחירה של הפורמט, נבחר את האופציה של .png. כך נוכל להבטיח ששקיפות האובייקטים תישמר גם בשלב הסופי של העריכה.
לאחר שמירת התמונה בפורמט .png, התמונה המערוכה שלנו מוכנה להשימוש בכל מקום שנרצה, תוך שמירה על השקיפות והפרדה מהרקע המקורי. זה שלב חשוב בעריכת תמונות בפוטושופ, המאפשר לנו להשיג תוצאות מקצועיות ואסתטיות.
הוספת רקע חדש
לאחר הסרת הרקע המקורי, אנו יכולים להוסיף רקע חדש לתמונה. ישנן מספר אפשרויות להוספת רקע חדש:
1. יצירת רקע בצבע אחיד באמצעות לשונית הצבעים (Color).
2. יצירת רקע בעזרת גרדיאנט (Gradient) או תבנית (Pattern).
3. פתיחת תמונה חדשה כרקע והעתקת האובייקטים המערוכים לתוכה.
4. שימוש באפשרות "יצירת תמונה" (Generate Image) המבוססת על בינה מלאכותית לייצור רקע חדש.
לאחר הוספת הרקע החדש, ניתן לבצע התאמות נוספות כדי להשיג את התוצאה הרצויה, כגון התאמת הצבעים והבהירות להשגת הרמוניה בין הנושא לרקע.
שיפור קווי הקצה
לאחר הסרת הרקע וההוספה של רקע חדש, חשוב לשפר את קווי הקצה של האובייקטים שהופרדו. ניתן להשתמש במצב התצוגה (View Mode) כדי להבחין בקווי הקצה בצורה ברורה יותר, למשל באמצעות מצב תצוגה בשחור-לבן. כך נוכל לזהות בקלות יתר את האזורים שזקוקים לשיפור.
בנוסף, ניתן להשתמש באפשרות "התאמות כלליות" (Global Refinements) כדי לכוונן את הבליטה והחלקות של קווי הקצה. לעיתים, נזדקק לעבודה מדויקת יותר על קווי השיער או אזורים דקים אחרים באמצעות כלי המברשת (Brush tool). כאן, חשוב להתקרב לתמונה ולכוונן את גודל המברשת בהתאם לצורך.
בסיום התהליך, נשמור את התמונה בפורמט .png כדי לשמור על השקיפות של האובייקטים שהופרדו.